The Minisforum AtomMan X7 Ti is a game-changing compact PC with a groundbreaking 4-inch touchscreen at its core. As the first AI mini-PC to feature this innovative display, it allows users to monitor vital system parameters in real-time, offering unparalleled control and convenience. Dive into this tutorial to transform how you interact with your mini PC, ensuring you’re always in control, effortlessly.
1. Kickstart with the Main Interface
- Power On Setup: Upon starting your AtomMan X7 Ti, the secondary touchscreen will automatically light up. There's no need for additional setup as the screen will also sleep automatically when your main monitor does—no fuss, no extra steps.

2. Understanding the Main Interface Layout
The main interface of the touchscreen is divided into three primary sections:
- Control Section (Top)
- Clock Style: Tap on the clock on the display to enter the clock style settings. You can swipe right to choose different clock styles and tap again to confirm your choice.



PC Operating Modes: Here, you can toggle between different power modes:
-
- Eco Mode: Sips just 45W, stretching your energy further.
- Balanced Mode: A sweet spot at 55W, for everyday tasks.
- Performance Mode: Unleashes 65W for those heavy-duty activities
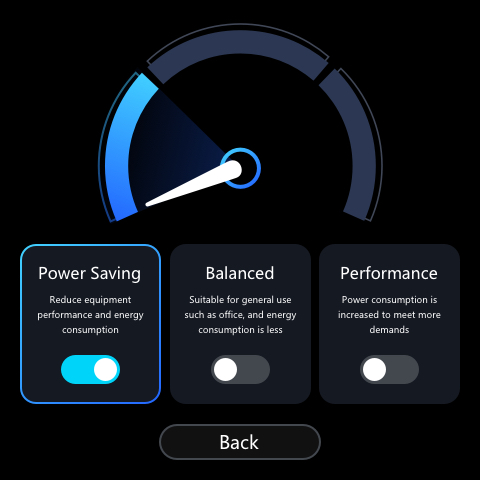


- Select the mode that best fits your current task by tapping the mode switch button.
Language and More: Tap the globe icon to switch languages effortlessly. Additional functionalities like setting up the clock style and monitoring layout can be adjusted by tapping respective icons (clock and grid).

Monitoring Section (Middle)
System Monitoring: This area displays real-time statuses such as CPU, GPU, RAM, and SSD performance, including temperature readings. Layout customization for this section can be done in the control section.Adjustment Section (Bottom)
Network and Fan Status: Monitor network performance including upload and download speeds, and fan status on the leftmost bar.
Brightness and Volume Controls: Use the sun icon to adjust the brightness of the touchscreen. The speaker icon allows you to control the system volume.
USB Monitoring: The USB icon is used to check the status of various PC interfaces.
Customizing the Interface
Custom Layout: You can personalize the layout of the monitoring section through the control area by selecting the grid icon. This allows you to choose what system parameters you want to monitor based on your preferences.
 Brightness and Volume: Adjust these settings by tapping the respective icons in the adjustment section to enhance visibility and audio according to your environment.
Brightness and Volume: Adjust these settings by tapping the respective icons in the adjustment section to enhance visibility and audio according to your environment.
Practical Tips for Everyday Use
- Mode Switching: Regularly switch between the different power modes based on the tasks at hand to optimize performance and energy consumption.
- Monitor System Health: Keep an eye on the temperatures and performance metrics in the monitoring section to ensure your system is running smoothly and efficiently.
- Customize for Convenience: Adjust the monitoring layouts and settings frequently used to your liking for quicker access and better control.
Wrapping Up
With the Minisforum AtomMan X7 Ti’s touchscreen, you hold the reins to a dynamic computing experience. This guide is your first step towards mastering its capabilities, enhancing both your productivity and enjoyment. Explore, customize, and control—your mini PC has never been more responsive or more fun to use!


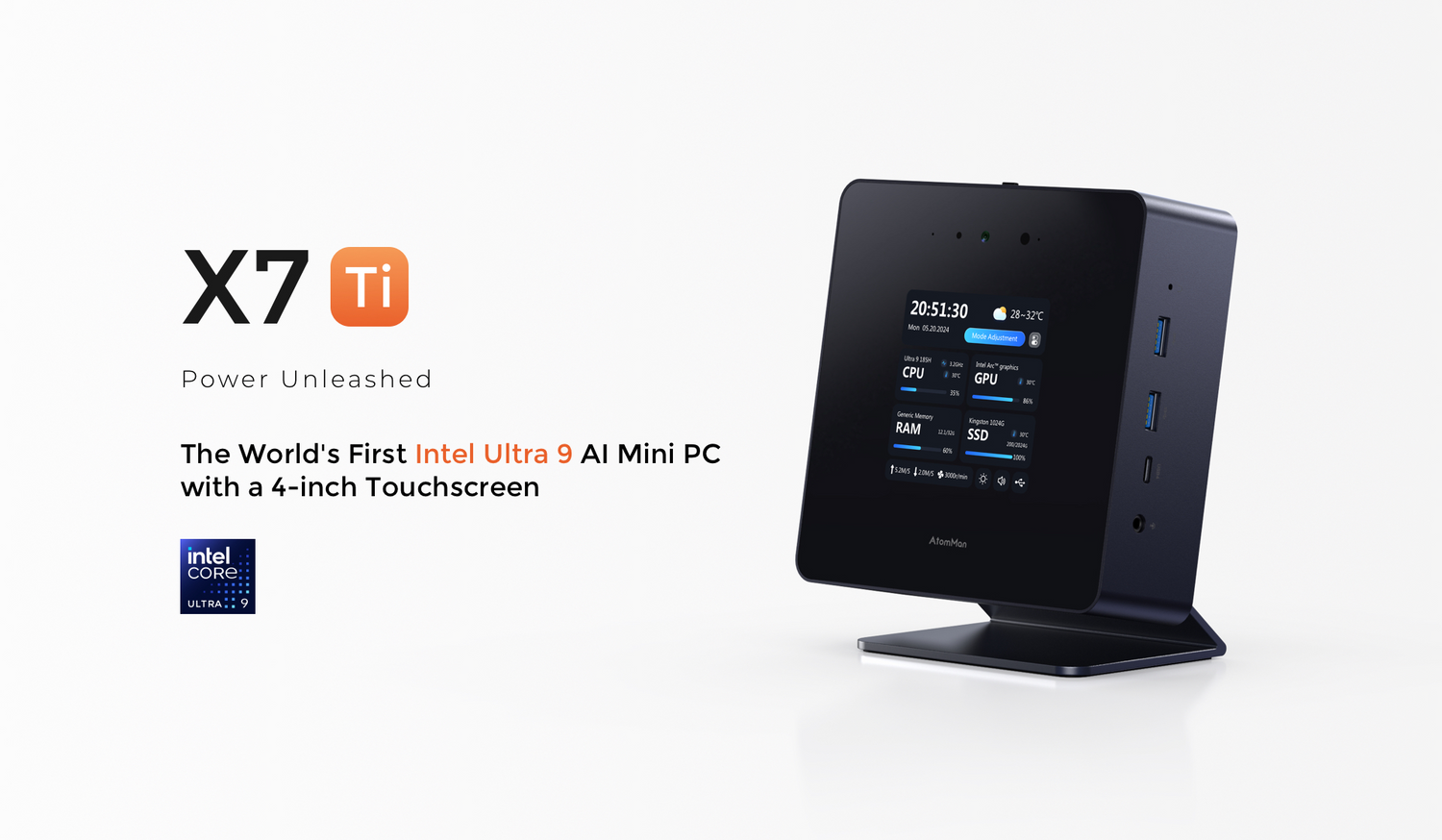


6 comments
Gerald Walker
After several days of browsing online for a new replacement to my very outdated, 15+ year old PC, I luckily happened to discover this item from an online vendor at a discounted price and the last 3 days playing around with it, learning about what it can do for me have been so much fun! Everything works great and looks great! Amazing product right out of the box!
ROEL J BERGHUIS
My front display of my AtomMan X7TI is not starting properly.
It only displays “AtomMan”
Please advise Role J. Berghuis
Victor Hopson
There seems to be no information on how to get CPU information back on the touchscreen
Guus Eisenkolb
My X7 Ti does not display the info at the touchscreen anymore, only AtomMan is displayed on the screen.
gary cook
i love mine it works great and looks so cool.
Leave a comment
All comments are moderated before being published.
This site is protected by hCaptcha and the hCaptcha Privacy Policy and Terms of Service apply.